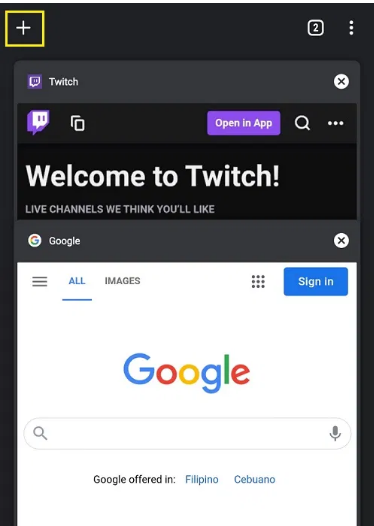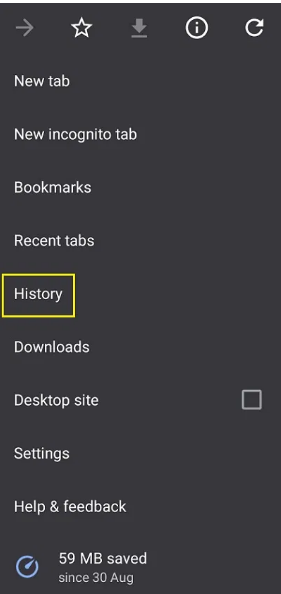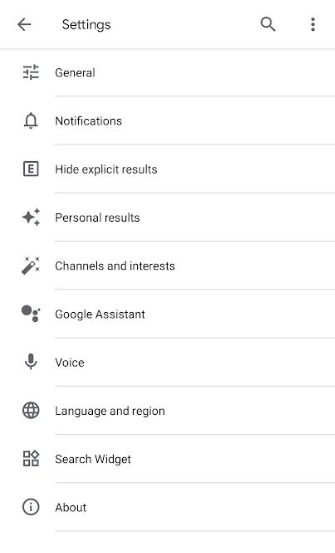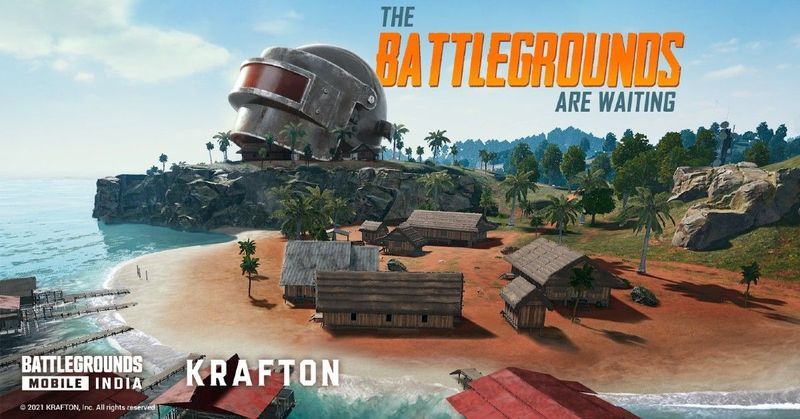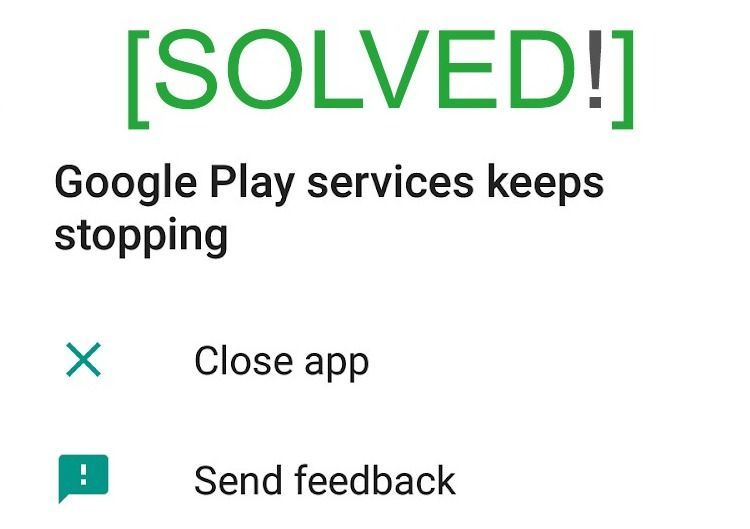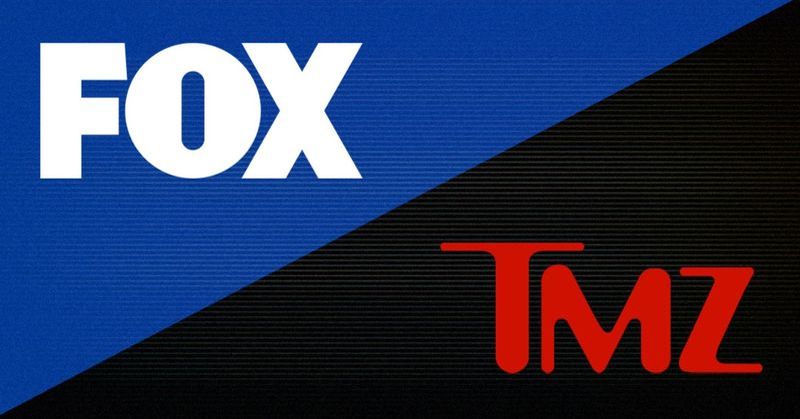சில உலாவி தாவல்களை நீங்கள் தவறுதலாக மூடும் சந்தர்ப்பங்கள் இருந்திருக்க வேண்டும். அவற்றை மீட்டெடுக்க முடியுமா என்று நீங்கள் ஆச்சரியப்படுவீர்கள். அப்படியானால், மூடப்பட்ட தாவல்களை மீண்டும் திறப்பது எப்படி. இருப்பினும், Chrome இல், நீங்கள் மூடிய தாவலை மீட்டெடுக்கலாம் அல்லது சில நாட்களுக்கு முன்பு நீங்கள் பார்வையிட்ட வலைத்தளங்களை பல்வேறு முறைகளில் மீண்டும் திறக்கலாம். 
இந்த கட்டுரையில், தவறுதலாக மூடப்பட்ட தாவல்களை எவ்வாறு மீண்டும் திறப்பது என்பது பற்றி விவாதிப்போம். அவை சில நிமிடங்களுக்கு முன்பு அல்லது சில நாட்களுக்கு முன்பு மூடப்பட்டிருக்கலாம். அவற்றை மீட்டெடுக்க சில வழிகள் உள்ளன. நீங்கள் அதை எப்படி செய்யலாம் என்பது இங்கே.
கணினியில் Chrome இல் மூடப்பட்ட தாவலை மீண்டும் திறப்பது எப்படி?
Chrome இல் மூடிய தாவலை மீண்டும் திறக்க, தாவல் பட்டியில் உள்ள வெற்று இடத்தில் வலது கிளிக் செய்து, மூடிய தாவலை மீண்டும் திற என்பதைத் தேர்ந்தெடுக்கவும். இந்த அம்சம் Google Chrome இன் சமீபத்திய புதுப்பிப்பில் சேர்க்கப்பட்டுள்ளது. தாவலுக்குப் பதிலாக, நீங்கள் சமீபத்தில் ஒரு சாளரத்தை மூடியிருந்தால், மூடிய சாளரத்தை மீண்டும் திற விருப்பத்தைக் காண்பீர்கள். 
இது சமீபத்தில் மூடப்பட்ட தாவலைத் திறக்கும். தாவல்கள் மூடப்பட்ட வரிசையில் மீண்டும் திறக்க இந்தப் படிநிலையை மீண்டும் செய்யவும்.
1. விசைப்பலகை குறுக்குவழியைப் பயன்படுத்தி Chrome இல் மூடப்பட்ட தாவலை மீண்டும் திறக்கவும்
வலது கிளிக் செய்வதன் தொந்தரவிற்கு நீங்கள் செல்ல விரும்பவில்லை என்றால், நீங்கள் விசைப்பலகை குறுக்குவழியைப் பயன்படுத்தலாம். விசைப்பலகை குறுக்குவழியைப் பயன்படுத்தி மூடிய தாவலை மீண்டும் திறக்க, Windows இல் Ctrl+Shift+T அல்லது Mac இல் Cmd+Shift+T ஐ அழுத்தவும். நீங்கள் சமீபத்தில் ஒரு சாளரத்தை மூடியிருந்தால், அது அந்த சாளரத்தை மீண்டும் திறக்கும்.
இந்த விசைப்பலகை குறுக்குவழி மெனு பட்டியில் இருந்து மூடிய தாவலை மீண்டும் திற என்பதைத் தேர்ந்தெடுப்பதற்குச் சமம். மூடப்பட்ட தாவல்கள் மூடப்பட்ட வரிசையில் மீண்டும் திறக்க குறுக்குவழியை மீண்டும் செய்யவும்.
ஆண்ட்ராய்டில் மூடப்பட்ட தாவலை மீண்டும் திறப்பது எப்படி?
Chrome மொபைல் பயன்பாட்டில் சமீபத்தில் மூடப்பட்ட தாவல்களை மீட்டெடுப்பதற்கான செயல்முறைகள் மிகவும் ஒத்தவை. இதைச் செய்ய, இந்தப் படிகளைப் பின்பற்றவும்:
- முதலில், Chrome மொபைல் பயன்பாட்டைத் திறந்து, புதிய தாவலைத் தொடங்கவும், இதனால் ஏற்கனவே உள்ள தாவலை மேலெழுத வேண்டாம். புதிய தாவலைத் தொடங்க, முகவரிப் பட்டியின் வலதுபுறத்தில் உள்ள சதுர ஐகானைக் கிளிக் செய்யவும். தற்போது எத்தனை பக்கங்கள் திறக்கப்பட்டுள்ளன என்பதைக் காட்டும் காட்டி இதுவாகும்.
- இரண்டாவதாக, தோன்றும் புதிய திரையின் மேல் இடது மூலையில் உள்ள + குறியீட்டைக் கிளிக் செய்யவும்.
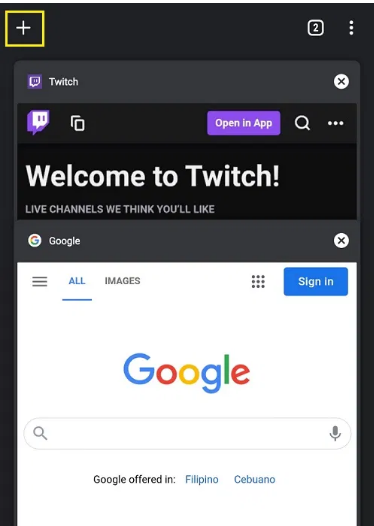
- இப்போது கீழ்தோன்றும் மெனுவிலிருந்து தனிப்பயனாக்கம் மற்றும் கட்டுப்பாடுகளைத் தேர்ந்தெடுக்கவும். திரையின் மேல் வலது மூலையில் உள்ள மூன்று புள்ளிகள் ஐகான் தனிப்பயனாக்கம் மற்றும் கட்டுப்பாடுகள் மெனு ஆகும்.
- வரலாற்றைக் கண்டுபிடிக்கும் வரை மெனுவை கீழே உருட்டவும், பின்னர் அதைத் தட்டவும்.
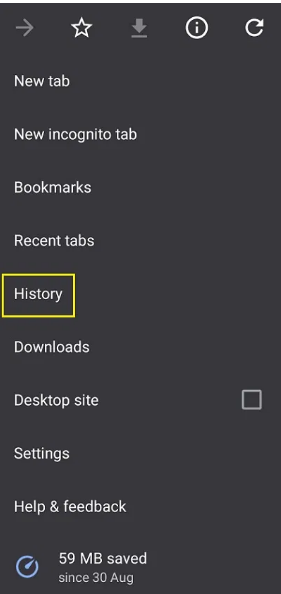
- பின்னர், நீங்கள் விரும்பும் ஒன்றைக் கண்டுபிடிக்கும் வரை, சமீபத்தில் திறக்கப்பட்ட வலைத்தளங்களின் பட்டியலைப் பார்க்கவும்.
Safari, Firefox மற்றும் Edgeல் மூடப்பட்ட தாவலை மீண்டும் திறப்பது எப்படி?
Google Chromeக்குப் பதிலாக Safari, Firefox அல்லது Edge ஆகியவற்றைப் பயன்படுத்தினால், மூடப்பட்ட தாவலையும் மீண்டும் திறக்கலாம். மூடப்பட்ட தாவல்களை மீட்டெடுக்க விரும்பினால், கீழே உள்ள உங்கள் விருப்பமான உலாவிக்குச் செல்லவும்.
1. சஃபாரி
Macல், மூடிய தாவலை கீபோர்டு ஷார்ட்கட் மூலம் மீண்டும் திறக்கலாம் அல்லது உங்கள் உலாவி வரலாற்றில் நீங்கள் விரும்பும் தாவலைத் தேடலாம். மூடப்பட்ட தாவலை கீபோர்டைப் பயன்படுத்தி மீண்டும் திறக்க, Command + Shift + T அல்லது Ctrl + Z ஐப் பயன்படுத்தவும். 
2. மைக்ரோசாஃப்ட் எட்ஜ்
Ctrl + Shift + T என்ற குறுக்குவழியைப் பயன்படுத்தி, எட்ஜில் மூடப்பட்ட தாவல்களை மூடிய அதே வரிசையில் மீண்டும் திறக்கலாம். உங்கள் உலாவி வரலாற்றைப் பார்க்க, CTRL+H ஐப் பயன்படுத்தி வரலாறு தாவலைத் திறந்து, நீங்கள் சமீபத்தில் மூடிய தாவல்களைத் தேடுங்கள்.
3. பயர்பாக்ஸ்
விண்டோஸ் கணினியில் மூடப்பட்ட தாவல்களை மீண்டும் திறக்க, கீபோர்டு ஷார்ட்கட் Ctrl + Shift + T விசையைப் பயன்படுத்தவும். மேக்கில் டேப்களை மீண்டும் திறக்க, மூடிய தாவல்களை மீட்டெடுக்க, கட்டளை + Shift + T என்ற குறுக்குவழியைப் பயன்படுத்தவும்.
Google Chrome, Firefox, Safari மற்றும் Edge ஆகியவற்றில் மூடப்பட்ட தாவல்களை நீங்கள் மீண்டும் திறக்கும் அனைத்து வழிகளும் இவை. உங்கள் உலாவிகளில் மூடப்பட்ட தாவலை மீண்டும் திறக்க இந்தக் கட்டுரை உங்களுக்கு உதவியது என்று நம்புகிறேன்.