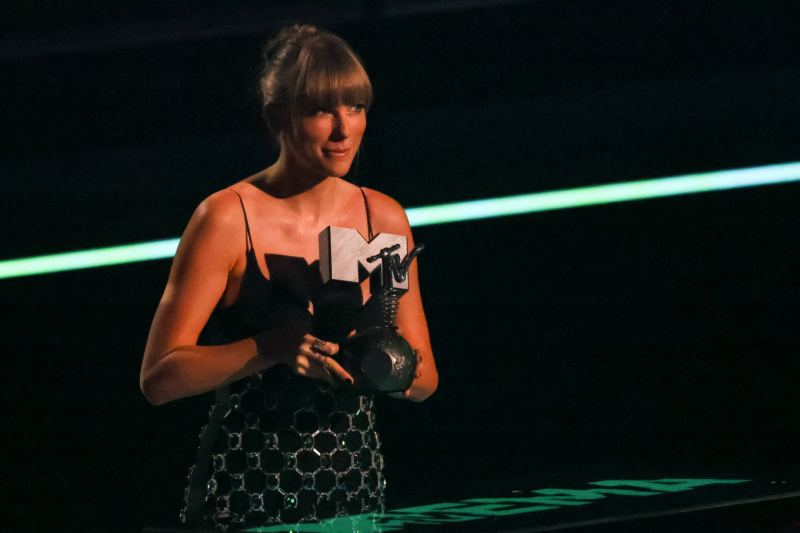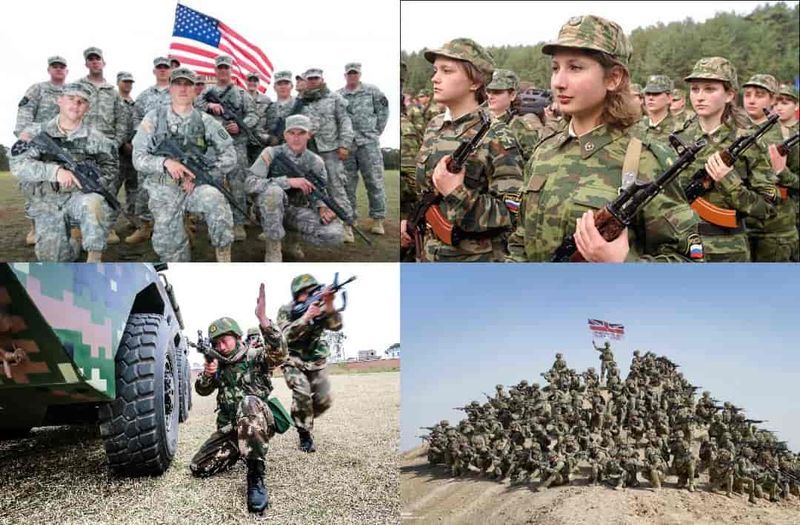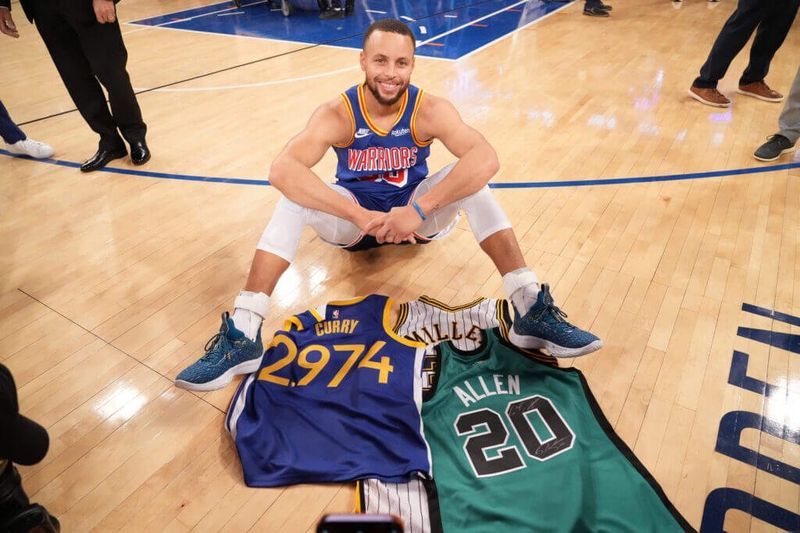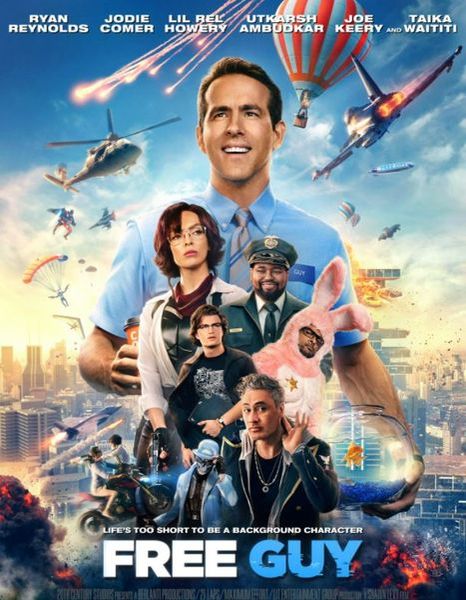Chromebook இல் ஸ்கிரீன் ஷாட் எடுப்பதில் அதிக சிரமம் இல்லை. வழிகாட்டியைப் படித்து பின்பற்றவும்.
ஸ்கிரீன்ஷாட்டின் தீவிர தேவை பற்றி நாம் அனைவரும் அறிவோம், மேலும் அவை உண்மையில் பல காரணங்களுக்காக உதவியாக இருக்கும். சரி, ஸ்கிரீன்ஷாட்டின் அடிப்படைத் தேவைகளுக்கு நான் உங்களை அழைத்துச் செல்லப் போவதில்லை
உங்களுக்கு காட்சிகள் தேவைப்பட்டால், நாங்கள் உங்களைப் பெற்றோம்!

Chromebooks உண்மையில் குழப்பத்தை ஏற்படுத்தும் மற்றும் குறிப்பாக நீங்கள் ஒரு தளத்திலிருந்து மற்றொரு தளத்திற்குச் செல்லும்போது. பெரும்பாலும், அதன் பின்னணியில் உள்ள காரணம் ஒரு விசைப்பலகை புரிந்து கொள்ள கடினமாக உள்ளது .
ஆனால், என்னை நம்புங்கள், நீங்கள், எளிதான மற்றும் எளிமையான சாத்தியமான வழியில் நாங்கள் உங்களைப் பாதுகாத்துள்ளோம். எனவே, உங்களுக்குத் தெரியும், இறுக்கமாக உட்கார்ந்து பின்பற்றுங்கள்!
Chromebook இல் ஸ்கிரீன்ஷாட் எடுப்பது எப்படி?
இப்போது நீங்கள் இதைப் படிக்கிறீர்கள், உங்கள் Chromebook இல் அந்த ஷாட்டைத் திரையிடுவதற்கான அனைத்து வழிகளும் இங்கே உள்ளன.
1. ஸ்கிரீன்ஷாட் முழு திரை
இது இரண்டு-படி சுலபமான செயல்முறையாகும்.
படி 1
உங்கள் விசைப்பலகையைப் பயன்படுத்தி அழுத்தவும் Ctrl + காட்டு விண்டோஸ் அதே நேரத்தில் விசைகள். உங்கள் திரையில் இருக்கும் அனைத்தும் முன்பதிவு செய்யப்படும்.

படி 2
நீங்கள் விசைகளை அழுத்தியவுடன், உங்கள் திரையில் உங்கள் ஸ்கிரீன்ஷாட்டைக் காட்டும் அறிவிப்பைப் பெறுவீர்கள். இது 10 வினாடிகள் திரையில் நன்றாக இருக்கும். அதைக் கிளிக் செய்து நேரடியாகப் பார்க்கலாம்.

2. உங்கள் திரையின் ஒரு பகுதியை ஸ்கிரீன்ஷாட் செய்யவும்
இதுவும் எளிதானது.
படி 1
உங்கள் விசைப்பலகையைப் பயன்படுத்தி அழுத்தவும் Ctrl + Shift + காட்டு விண்டோஸ் அதே நேரத்தில் விசைகள். உங்கள் திரையில் இருக்கும் அனைத்தும் முன்பதிவு செய்யப்படும்.

படி 2
மாற்றாக, நீங்கள் பயன்படுத்தலாம் Ctrl + Alt + காட்டு விண்டோஸ் உங்களுக்குத் தேவையான திரையின் பகுதியைப் பிடிக்க விசைகள் ஒன்றாக இருக்கும்.
3. திரை பிடிப்பு கருவியைப் பயன்படுத்தவும்
கருவி தந்திரத்தையும் செய்ய முடியும். இது Chromebook ஏற்கனவே உள்ள உள்ளமைக்கப்பட்ட கருவியாகும். அதை எவ்வாறு பயன்படுத்துவது என்பது இங்கே.
படி 1
அலமாரியில் கிளிக் செய்து விரைவு அமைப்புகள் பேனலுக்குச் செல்லவும்.

படி 2
முழு இடத்தையும் விரிவுபடுத்த, அம்புக்குறியை அடிக்கவும்.

படி 3
அங்கு நீங்கள் Screen Capture ஐகானைக் காண்பீர்கள்.

படி 4
நீங்கள் ஸ்கிரீன் டம்ப் எடுக்கும்போது கேமரா ஹைலைட் செய்யப்பட்டிருப்பதை உறுதிசெய்யவும்.

படி 5
கிடைக்கும் முறைகளில் இருந்து அதாவது முழுத்திரை, சாளரம் மற்றும் பகுதித் திரை; நீங்கள் செல்ல விரும்பும் ஒன்றைத் தேர்ந்தெடுக்கவும். ஒவ்வொரு முறைக்கும் வெவ்வேறு செயல்பாடு உள்ளது மற்றும் பெயர்கள் தங்களைப் பற்றி பேசுகின்றன.

எனது ஸ்கிரீன்ஷாட்கள் எங்கே?
விசித்திரமாக, Chromebook ஸ்கிரீன் ஷாட்களைச் சேமிக்கும் விதம், நீங்கள் அவற்றைக் கண்டுபிடிக்கும் விதத்தில் இருந்து வேறுபட்டது.
அவை பதிவிறக்கங்கள் கோப்புறையில் சேமிக்கப்படும் மற்றும் இயல்புநிலை இருப்பிடத்தை மாற்றுவது சாத்தியமில்லை.
பதிவிறக்கங்களை அணுக மற்றும் உங்கள் ஸ்கிரீன்ஷாட்களைச் சரிபார்க்க, ஆப் லாஞ்சருக்குச் செல்லவும். கோப்புகள் பயன்பாட்டை கிளிக் செய்யவும்.

பதிவிறக்கங்களை அழுத்தவும், பின்னர் திரையின் வலது பக்கத்தில் உள்ள அனைத்து ஸ்கிரீன் ஷாட்களையும் காண்பீர்கள்.

இது உதவியாக இருந்தது என்று நம்புகிறேன். அந்த ஸ்கிரீன் ஷாட்டைப் பெறுங்கள், நீங்கள்!