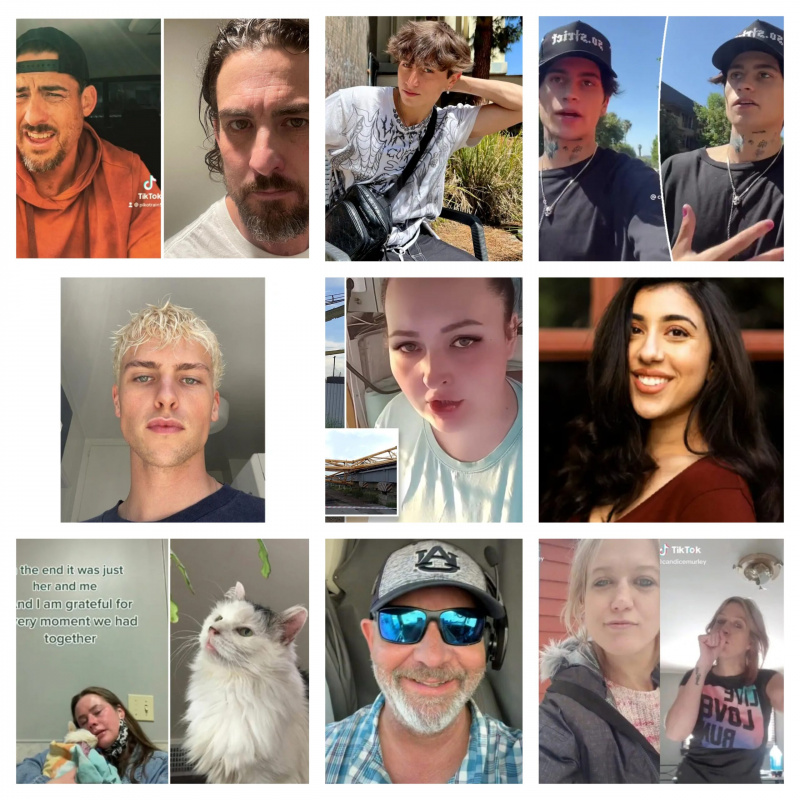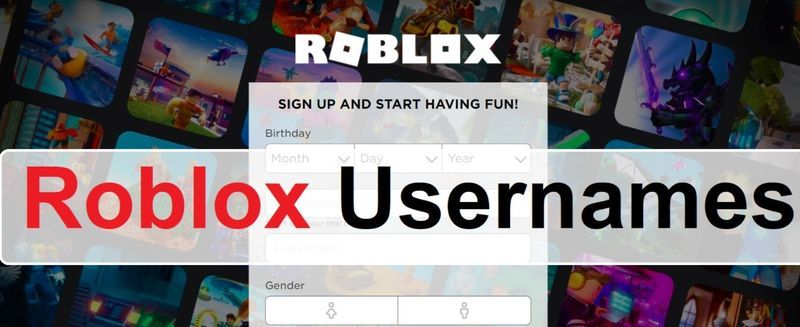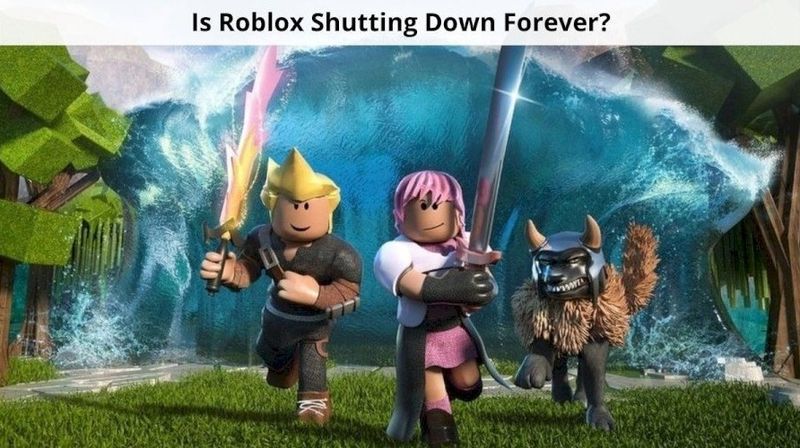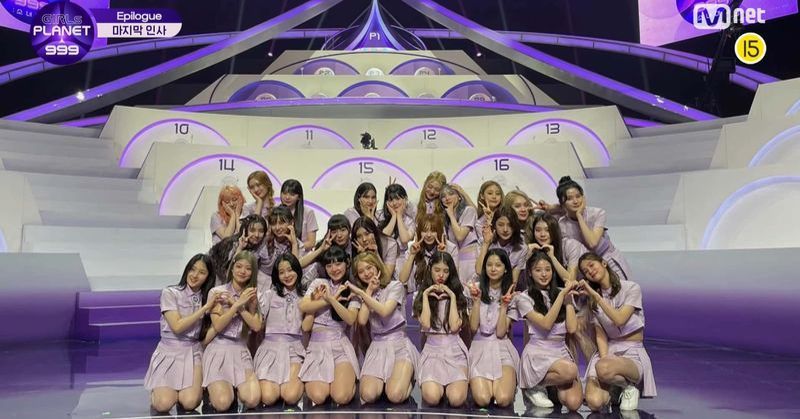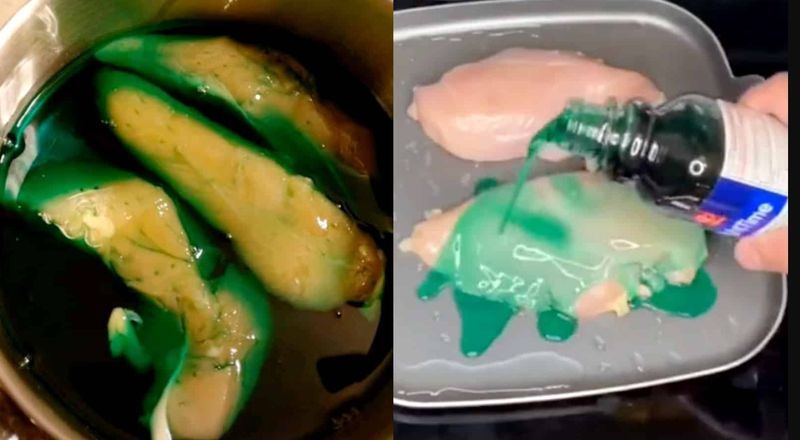ஒருவருக்கொருவர் வெளிப்படையாக இருப்போம், பல மேக் பயனர்கள் நீண்ட காலமாக மேக்கைப் பயன்படுத்துகின்றனர், ஆனால் மேக்கில் ஸ்கிரீன் ஷாட்களை எடுப்பது எப்படி என்று இன்னும் தெரியவில்லை, அதை ஏற்றுக்கொள்வதில் அவமானம் இல்லை. விண்டோஸைப் போலவே, மேக்கில் ஸ்கிரீன் ஷாட்களை எடுக்க, ஒரே நேரத்தில் சில விசைகளை அழுத்தினால் போதும்.

எனவே, மேக்கில் ஸ்கிரீன் ஷாட் எடுப்பது எப்படி என்று நீங்கள் தேடினால், இந்த இடுகையில் நீங்கள் தேடும் அனைத்தையும் கொண்டுள்ளது. இந்த இடுகையில், உங்கள் மேக்கில் ஸ்கிரீன் ஷாட்களை எப்படி எளிதாக எடுக்கலாம் என்பதை நாங்கள் உங்களுக்குக் கூறுவோம். உங்கள் மேக்கில் ஸ்கிரீன் ஷாட்களை எடுக்க உதவும் அனைத்து முறைகளையும் நாங்கள் பட்டியலிடுவோம்.
ஸ்கிரீன்ஷாட் எடுப்பதன் பயன்பாடு
ஸ்கிரீன்ஷாட்கள் எளிமையானவை ஆனால் அதே நேரத்தில் பல்வேறு பணித் துறைகளுக்கு மிகவும் அவசியமான தயாரிப்பு ஆகும். அடிப்படையில், ஸ்கிரீன்ஷாட் என்பது உங்கள் திரையில் தற்போது காண்பிக்கப்படும் எல்லாவற்றின் படமாகும். மக்கள் பொதுவாக PowerPoint விளக்கக்காட்சிகளை உருவாக்க, முக்கியமான தகவலை நினைவில் வைத்துக் கொள்ள அல்லது எதிர்காலத்தில் அவற்றைப் பார்க்க ஏதாவது ஒன்றைச் சேமிக்க ஸ்கிரீன் ஷாட்களை எடுப்பார்கள்.

ஆண்ட்ராய்டு ஸ்மார்ட்போனில் ஸ்கிரீன் ஷாட் எடுப்பது ஒரு கேக்வாக் ஆகும், அது எப்படி செய்யப்படுகிறது என்பது ஒரு குழந்தைக்கு கூட தெரியும். ஆனால் மேக்கில் ஸ்கிரீன் ஷாட் எடுப்பது என்பது பல வருட அனுபவமுள்ள ஒரு தொழில்நுட்ப பையனுக்கு கூட தெரியாது. அதனால்தான், உங்கள் மேக்கில் ஸ்கிரீன்ஷாட்களை எப்படி எளிதாக எடுக்கலாம் என்பதை உங்களுக்குக் கற்பிப்பதற்காக, இந்த இடுகையுடன் நாங்கள் இங்கு வந்துள்ளோம். இந்த இடுகையில் குறிப்பிடப்பட்டுள்ள படிகளைப் பின்பற்றவும், இந்தக் கட்டுரையின் முடிவில் Mac இல் ஸ்கிரீன் ஷாட்களை எப்படி எடுப்பது என்பதை நீங்கள் அறிவீர்கள் என்று நாங்கள் உத்தரவாதம் அளிக்க முடியும்.
முறை 1: முழுமையான திரையின் ஸ்கிரீன்ஷாட்டை எடுக்கவும்

எனவே, முழுத் திரையின் ஸ்கிரீன்ஷாட்டை எடுத்து உங்கள் டெஸ்க்டாப்பில் சேமிக்க விரும்பினால், நீங்கள் செய்ய வேண்டியது எல்லாம் கட்டளை + ஷிப்ட் + 3 உங்கள் விசைப்பலகையில் குறுக்குவழி விசை. ஸ்கிரீன்ஷாட் எடுக்கப்பட்டதா என்பதை உறுதிப்படுத்த, உங்கள் சாதனத்தின் ஒலியளவை இயக்கலாம். உங்கள் சாதனத்தின் ஒலி அளவு அதிகரித்தவுடன், ஸ்கிரீன்ஷாட் எடுக்கும் போது உங்கள் கேமரா ஷட்டர் ஒலியைக் கேட்பீர்கள். இந்த எடுக்கப்பட்ட ஸ்கிரீன்ஷாட்டை உங்கள் மேக் டெஸ்க்டாப்பில், பெயருடன் காணலாம் ஸ்கிரீன்ஷாட் xx-xx-xx xx இங்கே, X என்பது நீங்கள் ஸ்கிரீன்ஷாட்டை எடுத்த தேதி மற்றும் நேரத்தைக் குறிக்கிறது. உங்கள் விருப்பப்படி கோப்பை மறுபெயரிடலாம்.
முறை 2: திரையின் குறிப்பிட்ட பகுதியின் ஸ்கிரீன்ஷாட்டை எடுக்கவும்

சில நேரங்களில் நீங்கள் திரையின் ஒரு குறிப்பிட்ட பகுதியின் ஸ்கிரீன் ஷாட்டை மட்டுமே எடுக்க விரும்புகிறீர்கள். எனவே, அத்தகைய சூழ்நிலையில் நீங்கள் அழுத்திப் பிடிக்கலாம் கட்டளை + ஷிப்ட் + 4 முக்கிய இந்த ஷார்ட்கட் கீ கிராஸ்-ஏர் கர்சரைத் திறக்கும், இப்போது நீங்கள் ஸ்கிரீன்ஷாட்டை எடுக்க விரும்பும் பகுதியைத் தேர்ந்தெடுக்கவும். தனிப்படுத்தப்பட்ட பகுதியின் ஸ்கிரீன்ஷாட்டை எடுக்க, உங்கள் மவுஸை விடுங்கள். நீங்கள் மவுஸை விடுவித்தவுடன், ஸ்கிரீன்ஷாட் எடுக்கப்பட்டதைக் குறிக்கும் கேமரா ஷட்டர் கேட்கும்.
முறை 3: முழு ஸ்கிரீன் ஷாட்டையும் கிளிப்போர்டில் சேமிக்கவும்
நீங்கள் PowerPoint விளக்கக்காட்சியை அல்லது திட்டப்பணி தொடர்பான பிற வேலைகளைச் செய்யும்போது, ஸ்கிரீன்ஷாட்டை கிளிப்போர்டில் சேமித்து, பின்னர் விளக்கக்காட்சியில் ஒட்ட வேண்டியிருக்கும். கிளிப்போர்டில் ஸ்கிரீன்ஷாட்டை எவ்வாறு சேமிப்பது என்று நீங்கள் யோசித்துக்கொண்டிருக்கலாம்? இங்கே குறிப்பிடப்பட்டுள்ள படிகளைப் பின்பற்றவும்.

முதலில், அழுத்திப் பிடிக்கவும் கட்டளை + ஷிப்ட் + 3 உங்கள் விசைப்பலகையில் இருந்து விசை. ஸ்கிரீன்ஷாட்டை எடுப்பதற்கான ஷார்ட்கட் கீயை அழுத்தியவுடன், ஸ்கிரீன்ஷாட்கள் வெற்றிகரமாக எடுக்கப்பட்டதைக் குறிக்கும் கேமரா பிடிப்பு ஒலியை உடனடியாகக் கேட்கும். இப்போது நீங்கள் ஸ்கிரீன்ஷாட்டைச் செருக விரும்பும் இடத்திற்குச் செல்லவும், எடுத்துக்காட்டாக, உங்கள் பவர்பாயிண்ட் விளக்கக்காட்சி. செருகும் இடத்தில், அழுத்தவும் கட்டளை+வி குறுக்குவழி விசை.
முறை 4: திரையின் குறிப்பிட்ட பகுதியை கிளிப்போர்டில் சேமிக்கவும்
முறை 2 போலவே, உங்கள் திரையின் குறிப்பிட்ட பகுதியை கிளிப்போர்டில் ஸ்கிரீன்ஷாட்டாக சேமிக்கலாம். இது எவ்வாறு செய்யப்படுகிறது என்பது இங்கே உள்ளது, அழுத்திப் பிடிக்கவும் கட்டளை + கட்டுப்பாடு + ஷிப்ட் + 4 உங்கள் விசைப்பலகையில் விசை. இப்போது மீண்டும் ஒரு கிராஸ்-ஏர் கர்சர் தோன்றும், அதில் நீங்கள் ஸ்கிரீன்ஷாட்டை எடுக்க விரும்பும் பகுதியைத் தேர்ந்தெடுத்து, உங்கள் மவுஸை வெளியிடவும்.

இப்போது நீங்கள் நகலெடுத்த ஸ்கிரீன்ஷாட்டை ஒட்ட விரும்பும் இடத்திற்குச் சென்று, செருகும் இடத்தில் அழுத்தவும் கட்டளை+வி நகலெடுக்கப்பட்ட ஸ்கிரீன்ஷாட்டைச் செருகுவதற்கான விசை.
முறை 5: Mac Touch Bar ஐப் பயன்படுத்தி ஸ்கிரீன்ஷாட் எடுக்கவும்

உங்களிடம் மேக்புக்கின் புதிய பதிப்பு இருந்தால், மேலே குறிப்பிடப்பட்ட எந்த முறைகளிலும் நீங்கள் ஈடுபட வேண்டியதில்லை. மேக்புக்கின் புதிய பதிப்பு ஸ்கிரீன்ஷாட் விருப்பத்துடன் கூடிய டச் பட்டியுடன் வருகிறது. முழுத் திரையின் ஸ்கிரீன் ஷாட்டை எடுக்க இந்த ஸ்கிரீன்ஷாட் விருப்பத்தைப் பயன்படுத்தலாம் அல்லது உங்கள் மேக்புக் திரையின் ஒரு குறிப்பிட்ட பகுதியின் ஸ்கிரீன் ஷாட்டையும் எடுக்கலாம்.
முறை 6: மூன்றாம் தரப்பு பயன்பாடுகளைப் பயன்படுத்தி ஸ்கிரீன்ஷாட் எடுக்கவும்

சந்தையில் ஏராளமான மூன்றாம் தரப்பு பயன்பாடுகள் உள்ளன, அதைப் பயன்படுத்தி உங்கள் மேக்கில் ஸ்கிரீன் ஷாட் எடுக்கலாம். நீங்கள் எங்களின் பரிந்துரையைக் கேட்டால், உடன் செல்லுமாறு நாங்கள் பரிந்துரைக்கிறோம் க்ளீன்ஷாட் அல்லது பிடி . Mac இல் ஸ்கிரீன் ஷாட் எடுக்கும் போது இந்த இரண்டு பயன்பாடுகளும் நம்பமுடியாதவை, இது தவிர, திரையின் வீடியோவைப் படம்பிடித்தல், டெஸ்க்டாப் ஐகான்களை மங்கலாக்குதல், உயர்தர ஸ்கிரீன் ஷாட்களை எடுப்பது போன்ற அம்சங்களையும் வழங்குகின்றன. கணினிகளில் நிபுணத்துவம் பெற்ற நபர்களுக்கு மட்டுமே இந்தப் பயன்பாடுகள் பரிந்துரைக்கப்படுகின்றன.
இறுதி வார்த்தைகள்
எனவே, இந்த கட்டுரைக்கு அவ்வளவுதான். மேக்கில் ஸ்கிரீன் ஷாட்களை எப்படி எடுப்பது என்பது உங்களுக்கு இப்போது தெரியும் என்பதில் நாங்கள் உறுதியாக உள்ளோம். Capto மற்றும் Cleanshot போன்ற மூன்றாம் தரப்பு பயன்பாடுகளைப் பயன்படுத்தி உங்கள் ஸ்கிரீன்ஷாட்டையும் திருத்தலாம். இருப்பினும், இந்த பயன்பாடுகள் தொழில்நுட்ப வல்லுநர்களுக்கு மட்டுமே பரிந்துரைக்கப்படுகின்றன. நீங்கள் ஒரு சாதாரண மேக் பயனராக இருந்தால், இந்த இடுகையில் குறிப்பிடப்பட்டுள்ள ஷார்ட்கட் கீகளுடன் செல்லவும். இந்த இடுகை தொடர்பான ஏதேனும் கேள்விகள், சந்தேகங்கள் மற்றும் பரிந்துரைகளுக்கு, கருத்துப் பகுதியைப் பயன்படுத்த தயங்க வேண்டாம்.