உங்கள் Windows 10, 11, 8/8.1 அல்லது 7 PC இல் திரையை எப்படி எடுப்பது என்று உங்களுக்குத் தெரியாவிட்டால், அதைக் கற்றுக்கொள்ள நாங்கள் உங்களுக்கு உதவுவோம். நீங்கள் ஸ்கிரீன் ஷாட்டை எடுக்க வேண்டிய எண்ணற்ற முறைகள் உள்ளன. இது உங்கள் தொழில்முறை வேலை அல்லது தனிப்பட்ட பயன்பாடு காரணமாக இருக்கலாம்.

1980 களில் அதன் முதல் பதிப்பிலிருந்து திரையைப் பிடிக்க அல்லது அச்சிடும் திறனை விண்டோஸ் கொண்டுள்ளது. இருப்பினும், இது சற்று வித்தியாசமானது மற்றும் முறையும் விசித்திரமானது. இப்போதைக்கு, விண்டோஸில் திரைகளை அச்சிட நீங்கள் பயன்படுத்தக்கூடிய பல முறைகள் உள்ளன.
ஸ்கிரீன்ஷாட் அல்லது அச்சுத் திரையை எடுப்பதற்கான முறைகள் விண்டோஸ் 7 முதல் விண்டோஸ் 11 வரை ஒரே மாதிரியாகவே உள்ளது. முந்தைய பதிப்புகளுடன் ஒப்பிடும்போது சமீபத்திய பதிப்பில் இன்னும் சில நுட்பங்கள் உள்ளன. உங்கள் எளிமை மற்றும் விண்டோஸ் பதிப்பின் படி நீங்கள் எந்த முறைகளையும் பயன்படுத்தலாம்.
விண்டோஸில் ஸ்கிரீன்ஷாட்டைப் பிடிக்க அனைத்து எளிய மற்றும் எளிய முறைகளைப் பார்க்கவும்.
1. OneDrive அல்லது Paint/MS Word உடன் PrtScn விசையைப் பயன்படுத்தவும்
உங்கள் விண்டோஸ் கீபோர்டில் ஒரு விசை உள்ளது PrtScn (அச்சுத் திரை) . உடனடியாக ஸ்கிரீன்ஷாட்டை எடுக்க அதை அழுத்தலாம். திரைப் பிடிப்பு கிளிப்போர்டில் சேமிக்கப்பட்டது, அதை நீங்கள் கைமுறையாகச் சேமிக்க வேண்டும். அதைச் செய்ய, பெயிண்ட் அல்லது எம்எஸ் வேர்டைத் திறந்து, ஸ்கிரீன்ஷாட்டை அங்கே ஒட்டவும், அதைச் சேமிக்கவும்.

2015 ஆம் ஆண்டில், OneDrive உடன் PrtScn ஐப் பயன்படுத்தி தானாகவே ஸ்கிரீன் ஷாட்களைச் சேமிக்க மைக்ரோசாப்ட் பயனர்களை அனுமதித்தது. நீங்கள் OneDrive இன் அமைப்புகளுக்குச் சென்று அதை இயக்க வேண்டும் ஸ்கிரீன்ஷாட்களை தானாகச் சேமிக்கவும் அம்சம். நீங்கள் காப்புப் பிரதி தாவலில் இருந்து OneDrive க்கும் பிடிக்கலாம்.
PrtScn விசையை அழுத்திய பின் பெயிண்ட் அல்லது MS Word ஐப் பயன்படுத்துவதிலிருந்து இது உங்களைக் காப்பாற்றும். இன்னும் ஒரு விஷயம், நீங்கள் செயலில் உள்ள திரையை மட்டுமே பிடிக்க வேண்டும், பின்னர் நீங்கள் பயன்படுத்த வேண்டும் Alt+PrtScn முக்கிய கலவை.
2. ஸ்கிரீன்ஷாட்டை எடுக்க Windows Keyboard குறுக்குவழிகளைப் பயன்படுத்தவும்
விண்டோஸில் திரையை எடுக்க பல விசைப்பலகை குறுக்குவழிகள் உள்ளன. அவை திரையைப் பிடிக்க விரைவான வழியாகும். சிறந்தவை கீழே உள்ளன. நீங்கள் அவற்றை உங்கள் பழக்கத்தில் வைக்கலாம்:
- அழுத்தவும் Windows Key+PrtScn கீ : இந்த கீ கலவையை அழுத்தினால், விண்டோஸ் முழு திரையையும் படக் கோப்பாக சேமிக்கும். இது படங்கள் கோப்புறையில் உள்ள ஸ்கிரீன்ஷாட் கோப்புறையில் கிடைக்கும்.

- அழுத்தவும் Windows Key+Shift+S கீ : இந்த விசை கலவையை அழுத்தினால், திரை மங்கிவிடும் மற்றும் மவுஸ் பாயிண்டர் குறுக்கு பட்டையாக மாறும். நீங்கள் பிடிக்க விரும்பும் திரையின் பகுதியைத் தேர்வுசெய்ய அதை இழுக்கலாம். அதன் பிறகு, கிளிப்போர்டில் இருந்து நகலெடுக்கப்பட்ட ஸ்கிரீன்ஷாட்டை பெயிண்ட் அல்லது வேர்ட் போன்ற வேறு எந்த நிரலிலும் ஒட்டலாம்.
விண்டோஸில் ஸ்கிரீன் ஷாட் எடுக்க இரண்டு சிறந்த கீபோர்டு ஷார்ட்கட்கள் இவை. இவை தவிர, முந்தைய முறையில் குறிப்பிட்டுள்ளபடி PrtScn கீ அல்லது Alt+PrtScn விசையையும் அழுத்தலாம்.
3. விண்டோஸ் ஸ்னிப்பிங் டூலைப் பயன்படுத்தவும்
மைக்ரோசாப்ட் விண்டோஸில் ஸ்னிப்பிங் டூல் எனப்படும் உள்ளமைக்கப்பட்ட கருவியையும் கொண்டுள்ளது. எளிதாக திரையைப் பிடிக்க இதைப் பயன்படுத்தலாம். தொடக்க மெனுவிலிருந்து கருவியைக் கண்டுபிடித்து அங்கிருந்து அதைத் தொடங்கலாம். அதன் பிறகு, நீங்கள் ஸ்கிரீன் ஷாட் எடுக்க விரும்பும் பயன்முறையைத் தேர்ந்தெடுக்கவும்.
கிடைக்கக்கூடிய நான்கு முறைகள்:

பயன்முறையைத் தேர்ந்தெடுத்த பிறகு, புதியதைக் கிளிக் செய்யவும், திரை உறைந்துவிடும். ஸ்கிரீன்ஷாட்டை உருவாக்க நீங்கள் சுட்டியைப் பயன்படுத்த வேண்டும், பின்னர் அது ஸ்னிப்பிங் கருவி சாளரத்தில் தோன்றும். அடுத்து, ஸ்கிரீன்ஷாட்டைச் சேமிக்க, கோப்பு என்பதைக் கிளிக் செய்து, சேமி என கிளிக் செய்யவும்.
ஸ்னிப்பிங் கருவியில் உள்ள வரைதல் கருவிகளைப் பயன்படுத்தி ஸ்கிரீன்ஷாட்டைக் குறிப்பிடலாம் அல்லது தாமத மெனுவிலிருந்து உதவிக்குறிப்பு போன்றவற்றைச் சேர்க்கலாம்.
4. ஸ்கிரீன்ஷாட்டை எடுக்க Windows Game Bar ஐப் பயன்படுத்தவும்
விண்டோஸ் விளையாட்டு பட்டை OS இல் ஸ்கிரீன் ஷாட்டைப் பிடிக்க சமீபத்திய பயன்பாடாகும். ஸ்கிரீன் ஷாட் எடுக்க கேம்களை விளையாடும்போது இதைப் பயன்படுத்தலாம். நீங்கள் அழுத்த வேண்டும் விண்டோஸ் கீ+ஜி அதை தூண்டுவதற்கு.
இதில் அ புகைப்பட கருவி 'இல் உள்ள ஐகான் பிடிப்பு ஸ்கிரீன் ஷாட்டை எடுக்க நீங்கள் கிளிக் செய்யக்கூடிய பகுதி. நீங்கள் பயன்படுத்தலாம் விண்டோஸ் விசை+Alt+PrtScn அதை செய்ய விசைப்பலகை குறுக்குவழி.

கேம் பட்டியில் இருந்து ஸ்கிரீன் ஷாட்களை விண்டோஸ் சேமிக்கும் வீடியோக்கள்/பிடிப்புகள் முக்கிய பயனர் கோப்புறையில் கோப்புறை உள்ளது.
5. விண்டோஸில் ஸ்கிரீன்ஷாட்டை எடுக்க Snagit ஐப் பயன்படுத்தவும்
ஸ்னாகிட் மூலம் டெக்ஸ்மித் விண்டோஸில் ஸ்கிரீன் ஷாட் எடுக்க சரியான பயன்பாடாகும். விண்டோஸில் உள்ள உள்ளமைக்கப்பட்ட ஸ்கிரீன்ஷாட் பயன்பாட்டை விட பயனர்கள் சிறப்பாகக் கண்டறியும் மூன்றாம் தரப்பு பயன்பாடாகும். Snagit உடன் ஸ்கிரீன்ஷாட்டைக் கிளிக் செய்தால், அது அதன் களஞ்சியத்தில் இருக்கும். உங்களுக்குத் தேவையான எந்த நேரத்திலும் அதைக் கண்டுபிடிக்கலாம்.

விண்டோஸில் ஸ்கிரீன் ஷாட்டைப் பிடிக்க இது எளிதான வழிகளில் ஒன்றாகும். நீங்கள் தொடர்ந்து அவற்றைப் பிடிக்கலாம் மற்றும் இறுதியில் அனைத்தையும் ஒன்றாகச் சேமிக்கலாம். வீடியோ மற்றும் ஸ்க்ரோலிங் விண்டோ ஸ்கிரீன்ஷாட்கள், பட எடிட்டிங் மற்றும் வரைதல் கருவிகள் மற்றும் பார்டர் அல்லது டெக்ஸ்ட் மேலடுக்குகள் போன்ற பல செயல்பாடுகள் உள்ளன.
Snagit இன் ஒரே வரம்பு அது இலவசம் அல்ல. மதிப்புள்ள ஒரு முறை உரிமத்தை நீங்கள் வாங்க வேண்டும் $49.95. இருப்பினும், நீங்கள் தொடர்ந்து ஸ்கிரீன் ஷாட்களை எடுக்க வேண்டிய அவசியம் இருந்தால் விலை மதிப்புக்குரியது.
விண்டோஸில் ஸ்கிரீன் ஷாட்களைப் பிடிக்க இவை அனைத்தும் சிறந்த முறைகள். உங்கள் விண்டோஸ் கணினியில் ஸ்கிரீன் ஷாட் எடுப்பது எப்படி என்பது இப்போது உங்களுக்குத் தெரியும். இவற்றில் நீங்கள் செல்ல வேண்டிய முறை எது என்பதை எங்களிடம் கூற மறக்காதீர்கள்.
 பொழுதுபோக்கு
பொழுதுபோக்கு
'ஆண்டோர்' படத்தின் படப்பிடிப்பு இடங்களை ஆராய்வோம்
 பொழுதுபோக்கு
பொழுதுபோக்கு
விஸ்கிட் டேலண்ட் மேனேஜர் ‘ஜடா பொல்லாக்’ உடன் இரண்டாவது குழந்தையை வரவேற்கிறார்
 இடம்பெற்றது
இடம்பெற்றது
எல்டன் ஜானின் குழந்தைகளை சந்திக்கவும்: சகரி மற்றும் எலியா
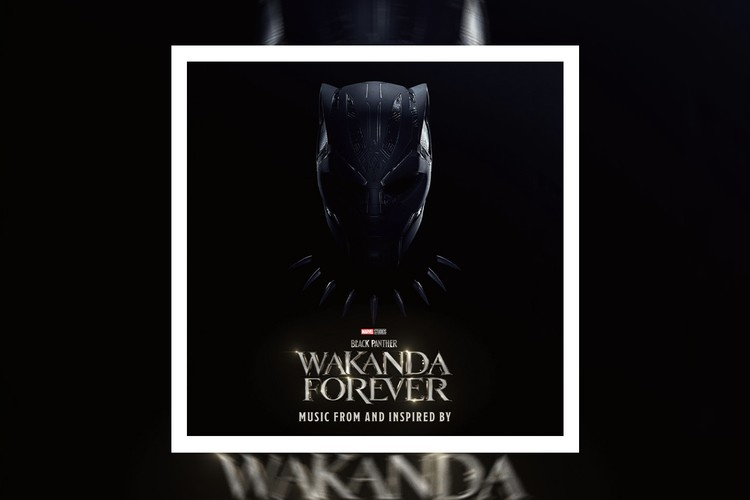 பொழுதுபோக்கு
பொழுதுபோக்கு
பிளாக் பாந்தர் 2 ஒலிப்பதிவு: மார்வெல் திரைப்படத்தில் இடம்பெற்றுள்ள ஒவ்வொரு பாடலும்
 சமீபத்திய
சமீபத்திய
'டெக்ஸ்டர்' மறுமலர்ச்சி: ஜான் லித்கோ டிரினிட்டி கில்லராகத் திரும்புவார்
 செய்தி
செய்தி
பார்கின்சன் நோயை எதிர்த்துப் போராடிய பிறகு ஆர்ட் லாஃப்ளூர் 78 வயதில் இறந்தார்
 பொழுதுபோக்கு
பொழுதுபோக்கு
சிகாரியோ 3: இதுவரை நாம் அறிந்த அனைத்தும்
 சமீபத்திய
சமீபத்திய
கிம் கர்தாஷியன் நட்பு நினைவூட்டலுடன் புதிய பிகினி படத்தை வெளியிட்டார்
 சமீபத்திய
சமீபத்திய
குயின்ஸ் பிளாட்டினம் ஜூபிலி: தேதி, கொண்டாட்டத் திட்டங்கள் மற்றும் பல
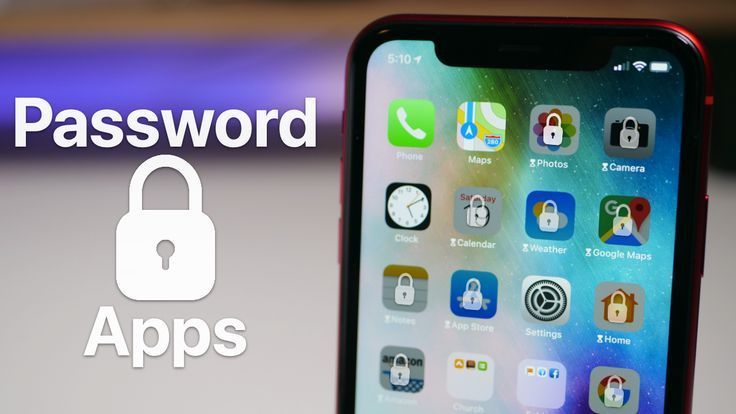 தொழில்நுட்பம்
தொழில்நுட்பம்
ஐபோனில் ஆப்ஸை லாக் செய்வது எப்படி?

‘எம்பயர்’ உடன் இணைந்து நடிக்கும் ட்ராய் பையர்ஸ் மற்றும் கிரேஸ் ஜீலி ஆகியோர் தங்கள் முதல் குழந்தையை ஒன்றாக எதிர்பார்க்கிறார்கள்

ரஷ்ய காணாமல் போன விமானம் விபத்துக்குள்ளானது: உயிர் பிழைக்கவில்லை என அறிக்கைகள் தெரிவிக்கின்றன

சோபியா கோம்ஸ் மற்றும் முன்னாள் காதலி புரூக்லின் டிக்டோக் நாடகம் விளக்கப்பட்டது

ஐபோனில் குக்கீகளை இயக்குவது எப்படி?


